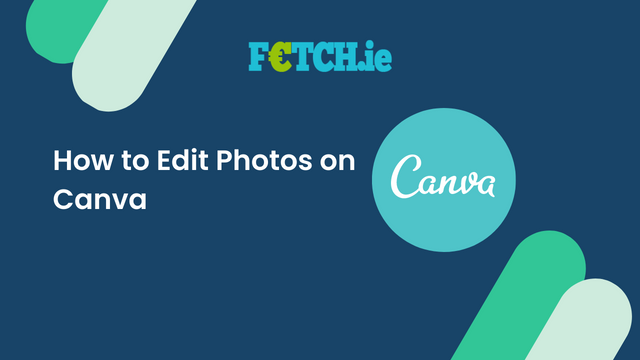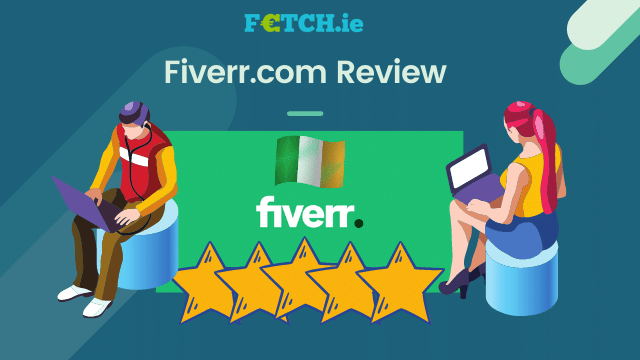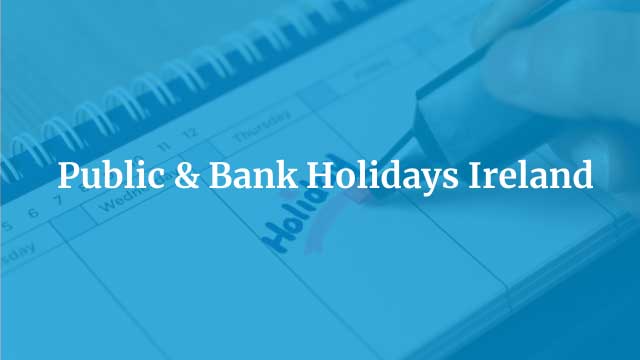Canva is the best free online design tool around. It has more than one million users and has been used to create over 15 million designs. It’s a tool I use daily and couldn’t work without. The site offers many templates for creating infographics, social media posts, videos and more.
You can also use Canva to edit your own photos or download stock images from their library of thousands of royalty-free photos. If you’re new to it, you may wonder how to edit photos on Canva. Wonder no more. We have some great tips and tricks to get experienced in editing photos on Canva.
Create a Design
- Click on Create a Design
- You can then select a suggested template. You can also search for a desired design, such as an Instagram story.
- If you need a certain canvas size, click Custom Size and insert your dimensions.
Uploading a Photo
To upload a photo, click the Uploads button in the top menu. You can then choose from these options:
- From your computer: Click the “Choose Files” button and find the image on your computer.
- From a URL (website link): Copy the URL for an image on another site and paste it into Canva’s editor.
Choose a Stock Image
If you run a business, use the stock images in Canva for social media or your website. Note this feature has both free stock images and premium images. To access all the photos, you will need a Canva Pro account.
- Click on the Photos Tab
- Use the search bar to find an image you want.
- Select the image you want to use.
- Resize it to fit inside your canvas.
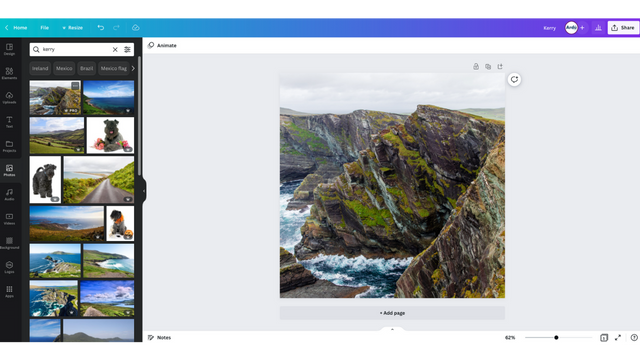
How to Apply Filters
To apply a filter, click on Edit Image in the left-hand corner of the toolbar. You will then find a range of filters and image editing settings. You can adjust the intensity of your filter by adjusting either the brightness, contrast or saturation.

Crop Photos
- To crop an image, click on Crop next to the edit image button.
- Adjust your image to the desired size and position on the canvas.
- Click on “Done cropping” when you are done editing this part of your design!
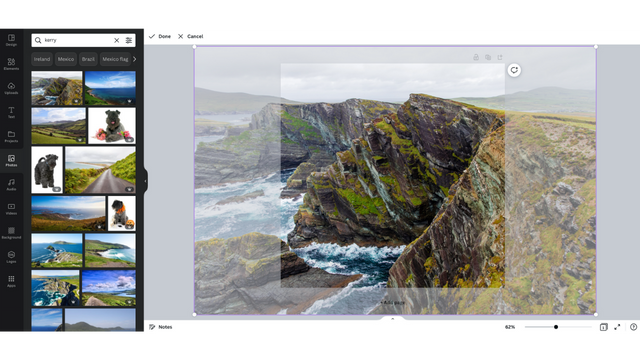
Resize Photos
Resizing photos is a premium feature that comes with the Canva Pro package. With the resize feature, you can transform your design from one size to another, and it will resize it all for you. It can be beneficial rather than setting up a new design with a new size and starting from scratch.
- Click the Resize button and then insert your new width and height.
- Click on Resize, and it will do it all for you.
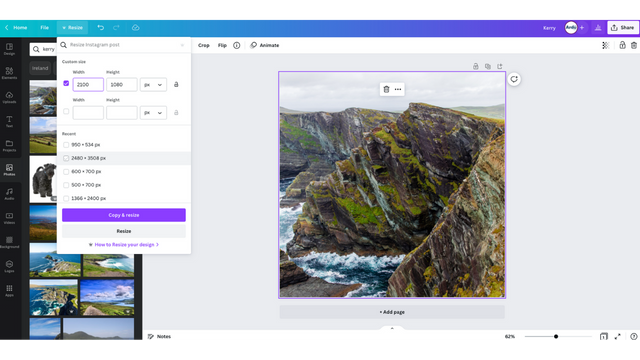
How to Remove Background from an Image
Again this is a premium feature only available on the Canva Pro package. It is a handy tool to remove the background from a green screen or objects from a photo.
- Click on Edit Image
- Click on Background Remover. It will then automatically begin to remove your background for you.
- It may have done what you want on the first try, but if it didn’t, select the erase or restore tool and use it as you need to.

How to Add Elements to an Image
- To add elements and text to your image, click the Element Tab
- You will have the option to add a range of elements, from Photos to Graphics.
- Select your desired element, position it, and size it as you need on the canvas.
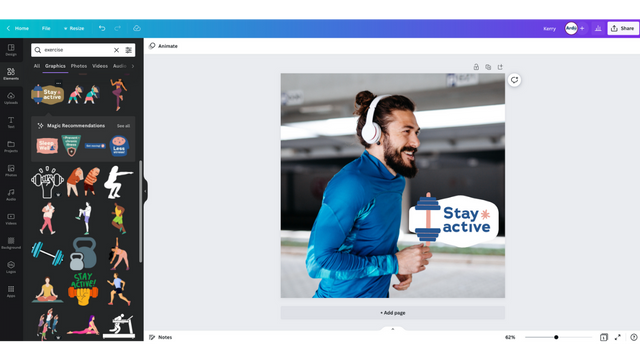
How to Add text to an Image
- To add text to an image, click the Text tab.
- Depending on your needs, you can select a textbox, heading, subheading or body of text.
- You will find some text templates too, but these are premium features.
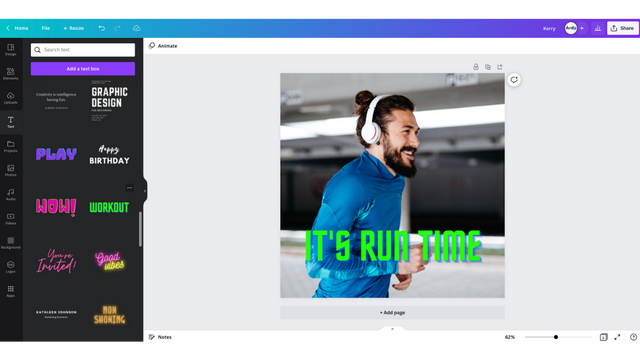
Downloading Your Photo
- Once you’ve edited the perfect photo, click Share.
- There is a range of options here, such as Share on social, print and more. We want to download the image, so we click on Download.
- Next, you will be asked what file type you want to save it as. If it’s a standard image, you may want to save it as a JPEG, or if there are Graphics on it, you may want to save it as a PNG. When you’ve made your selection, click Download again.
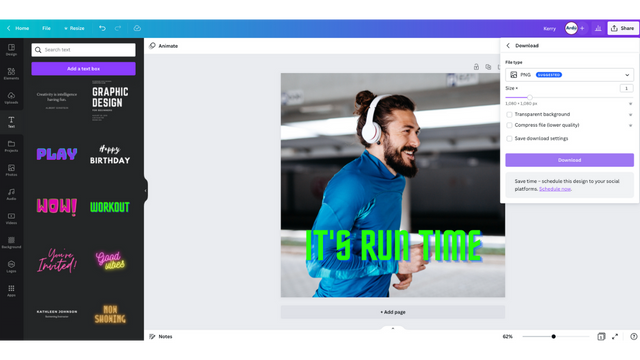
Conclusion
We’re so glad you learned how to edit your photos on Canva! Editing is one of our favourite features because it makes it easy for anyone to create beautiful designs. Now go ahead and get started with your own great idea.